공장 복구 파티션 생성 및 부팅 메뉴 자동 등록
- IT & Computer/New Product
- 2020. 4. 4. 17:46
Factory Recovery - Create a Custom Recovery Partition
(공장 복구 파티션 생성 및 부팅 메뉴 자동 등록)
대부분의 OEM 컴퓨터는 소위 공장 복구 파티션 함께 사전 설치됩니다.
이 파티션은 공장에서 출하 시 상태로, 또는 사용자가 지정한 원래 상태로 Windows를 복원할 수 있습니다.
준비물
1-1 OEM 원본이미지 또는 사용자 백업 WIM 이미지
1-2 복구 파티션 생성(OEM Partition)
1-3 부팅 메뉴에 복구 파티션 추가(Recovery Partition 스크립트(첨부파일))
OEM 원본이미지 또는 사용자 백업 WIM 이미지가 있다는 가정하에...
복구 파티션을 생성합니다.
복구 파티션 생성(OEM Partition)
2-1 내 컴퓨터 우클릭 - 관리 - 디스크 관리 - C: 드라이브 우클릭 - 볼륨 축소 - 축소할 공간 입력(MB)
(예: 파티션 크기는 OEM 원본 이미지 또는 사용자 백업 WIM 이미지 + 2 GB,)
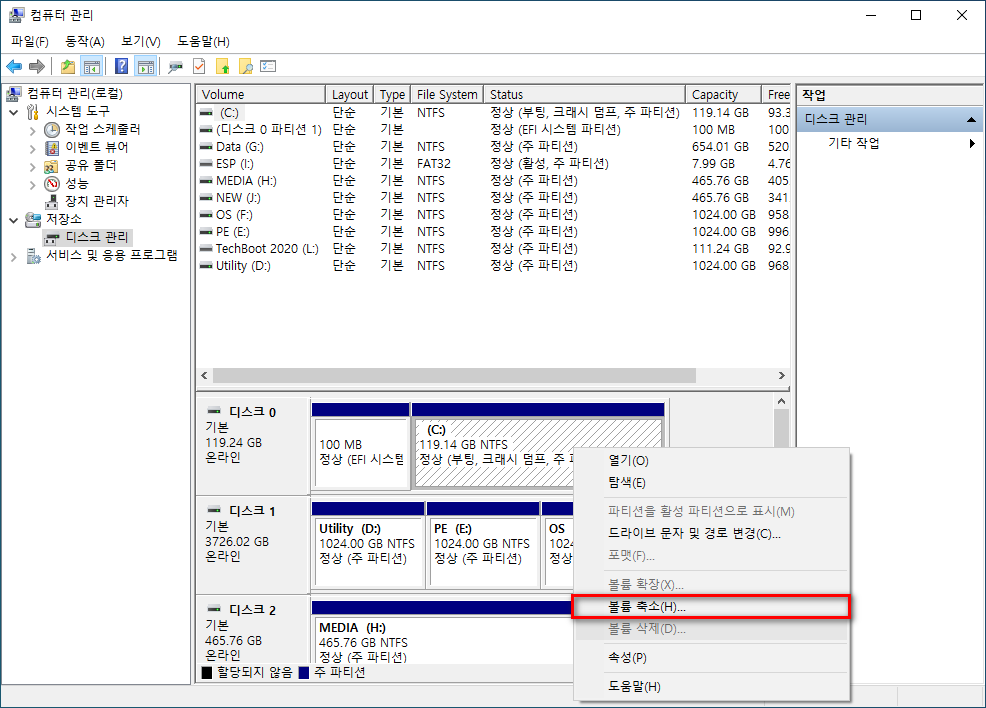
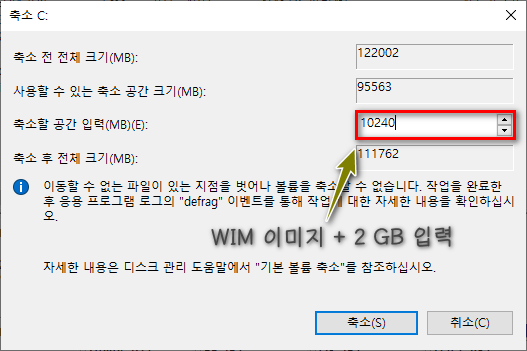
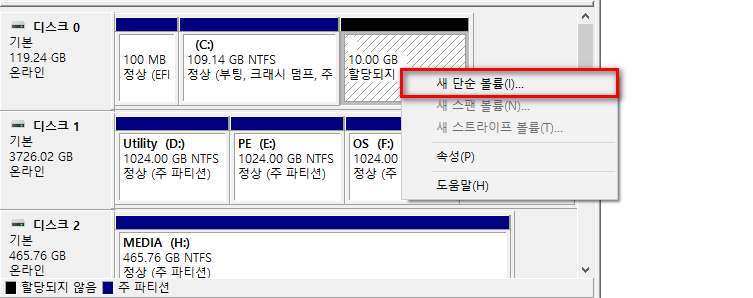
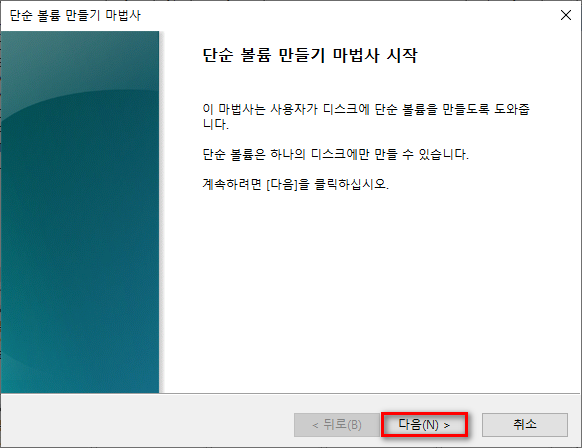
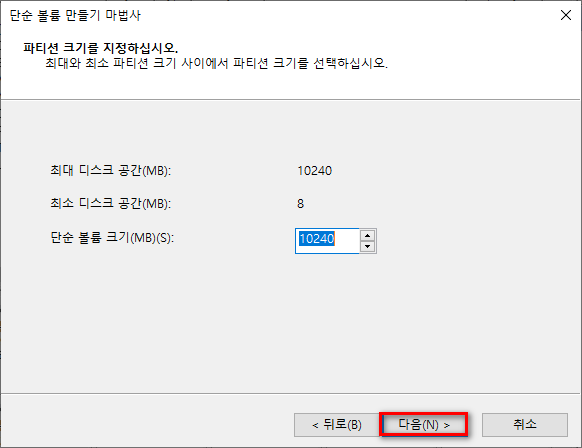
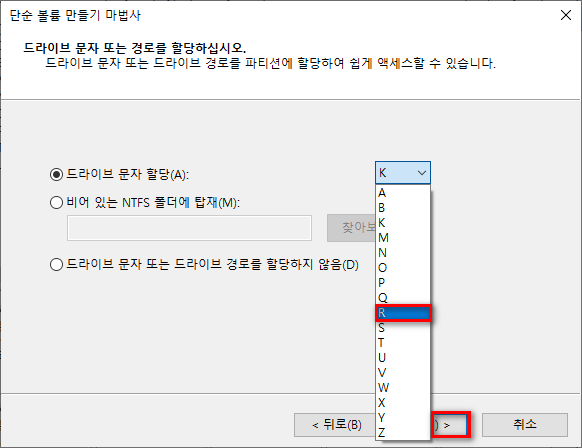
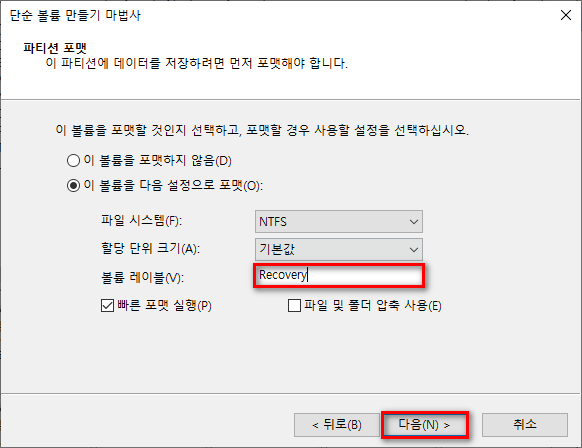
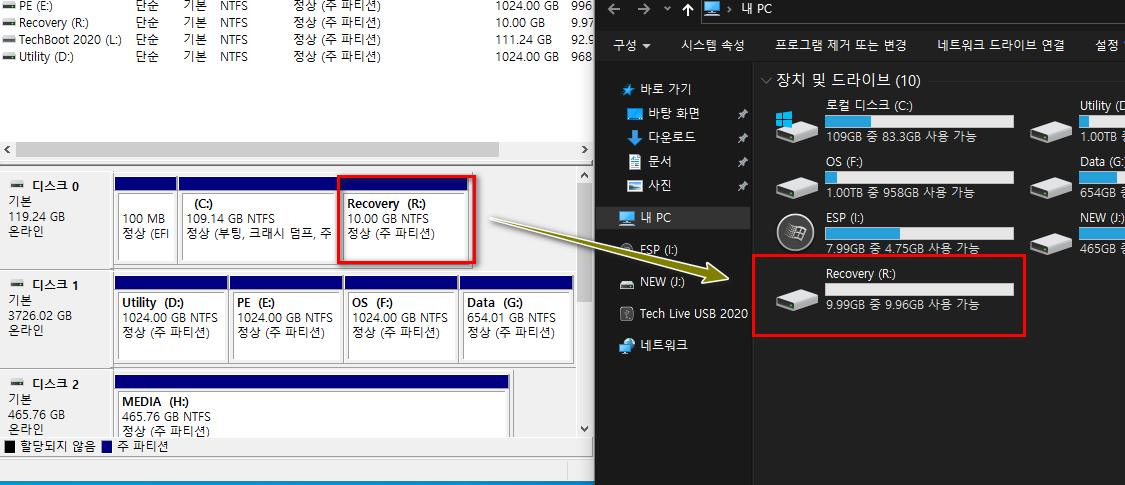
복구 파티션(R:)이 잘 만들어졌습니다.
2-2 Windows설치 원본 ISO파일을 마운트 한 후 드라이브의 내용을 새로 생성한 복구 파티션(R:)에 복사합니다.

2-3 복사가 완료되면 설치 원본 install.wim파일을 삭제합니다.
OEM 원본이미지 또는 사용자 백업 WIM 이미지를 install.wim으로 이름 변경 후 교체합니다.
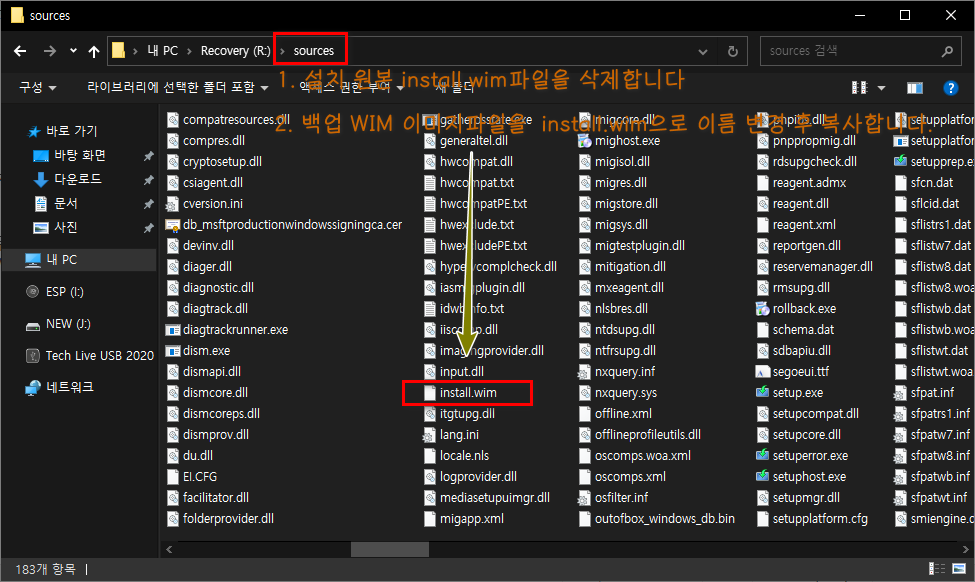
부팅 메뉴에 복구 파티션 추가
3-1 첨부된 Recovery Partition.cmd를 메모장으로 열어서 본인 상황에 맞게 수정합니다.
(위 설명대로 따라오셨으면 수정할 필요 없음)
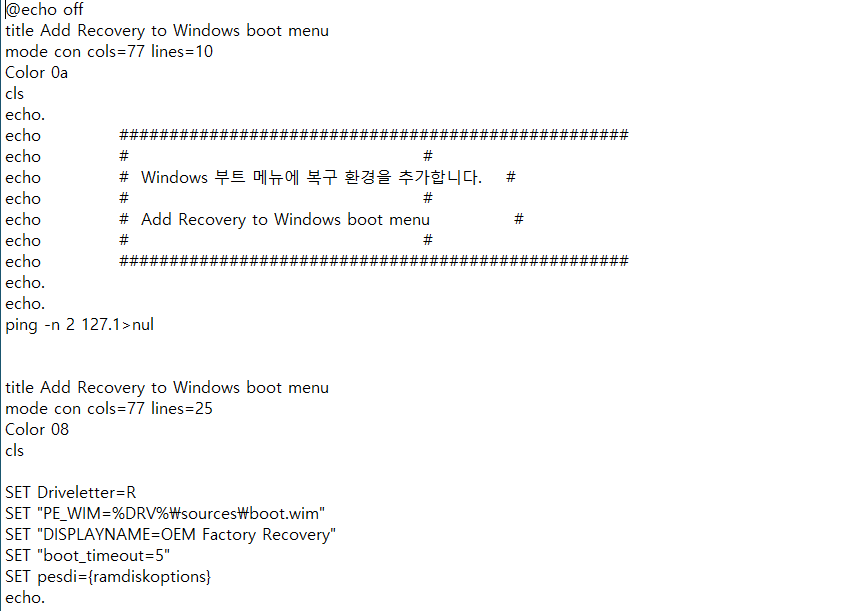
3-2 Recovery Partition.cm를 우클릭 관리자 권한으로 실행
(자동으로 부팅 메뉴에 "OEM Factory Recovery"란 항목이 추가됩니다.
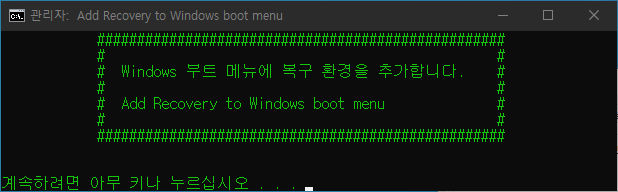
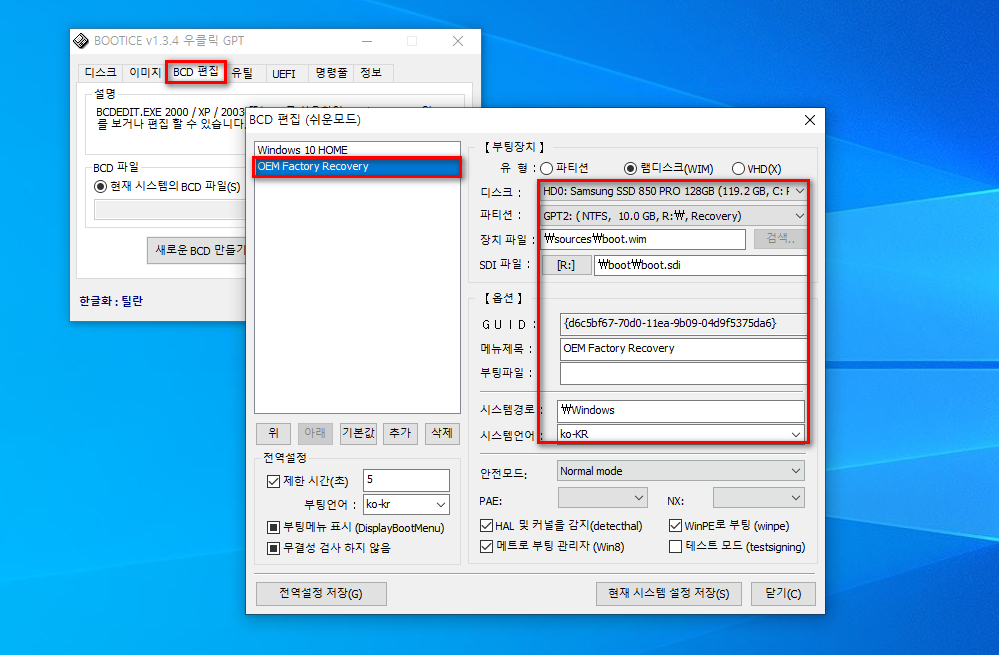
공장 이미지로 복구(OEM Factory Restore)
4-1 Windows를 재시작합니다.
4-2 부팅 메뉴 항목중에서 "OEM Factory Recovery" 선택
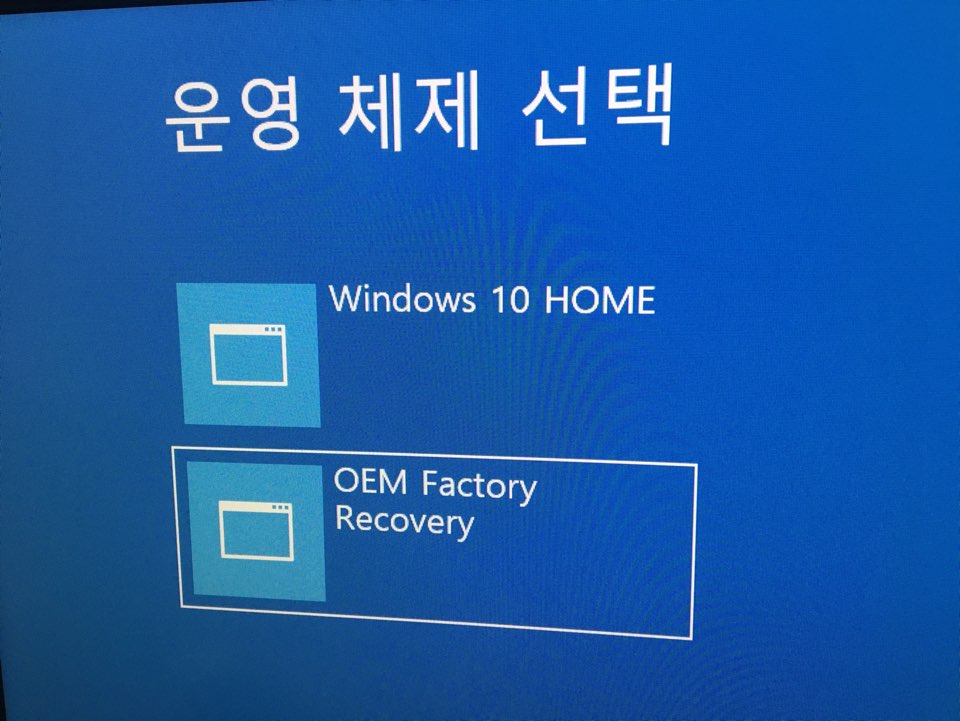
"OEM Factory Recovery" 선택 하시면 Windows 설치화면을 보실수 있습니다.
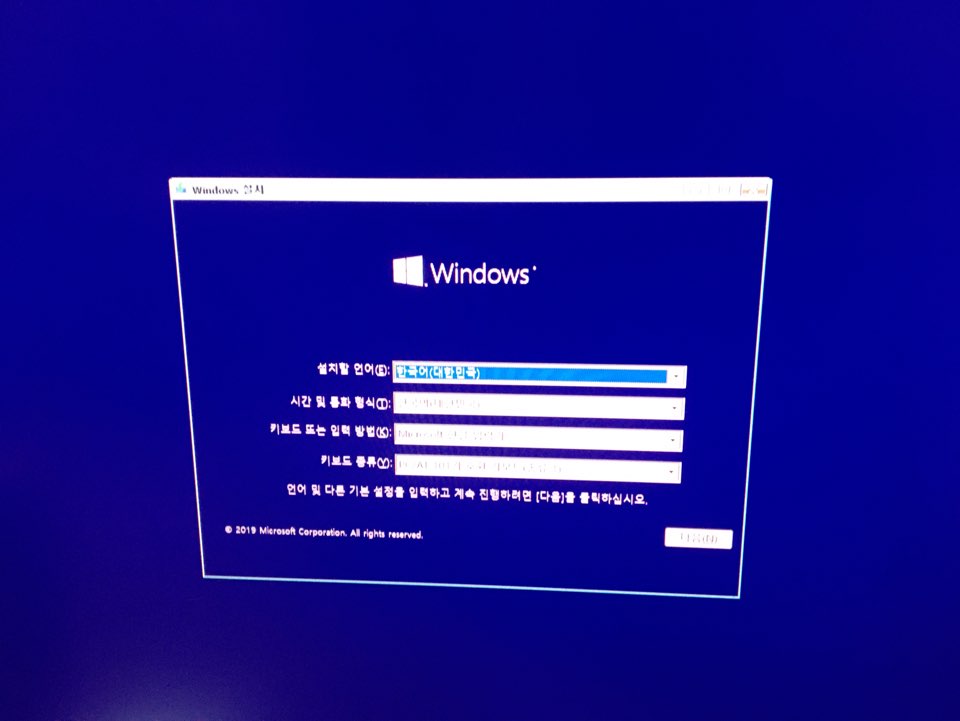
평소 Windows 설치방식 그대로 적용 하시면 됩니다.
설치 파티션 지정만 해 주시면 이후는 자동 진행 됩니다.
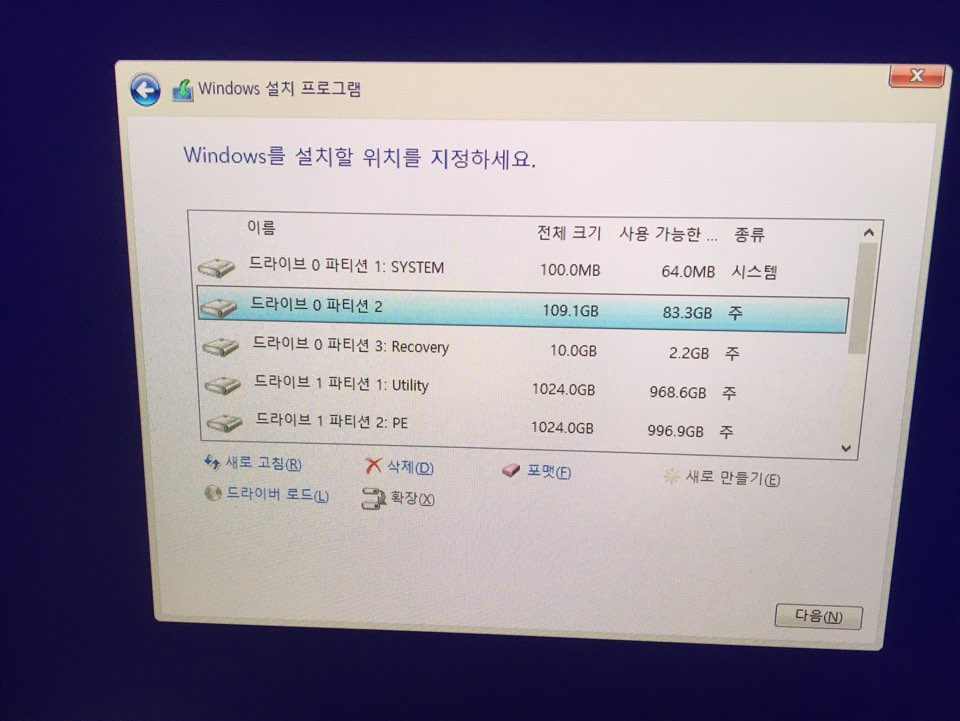
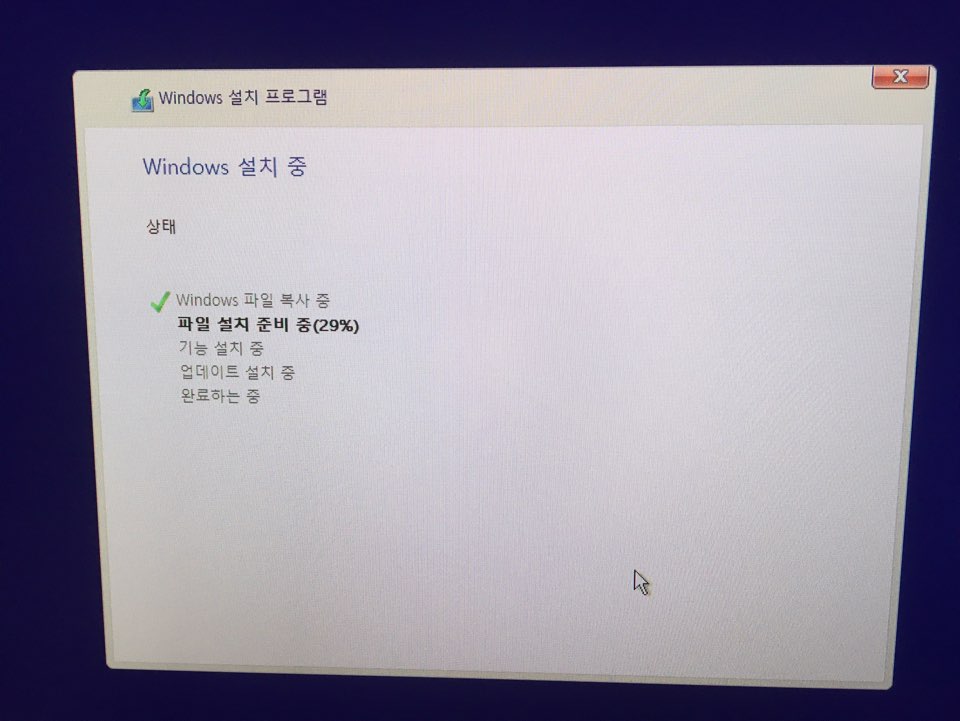
'IT & Computer > New Product' 카테고리의 다른 글
| Acronis True Image 2020 24.6.1 Build 25700 for WIN/PE (1) | 2020.04.08 |
|---|---|
| Isoo Backup (Eassos System Restore) 4.4.1.771 Potable (3) | 2020.04.07 |
| Compression Tool(WinRar, Bandizip, 7-zip) Silent Install (1) | 2020.04.03 |
| Drive Snapshot - 5 Backup (1) | 2020.04.01 |
| Terabyte Image for Windows 전체 및 증분백업 (1) | 2020.04.01 |
이 글을 공유하기










